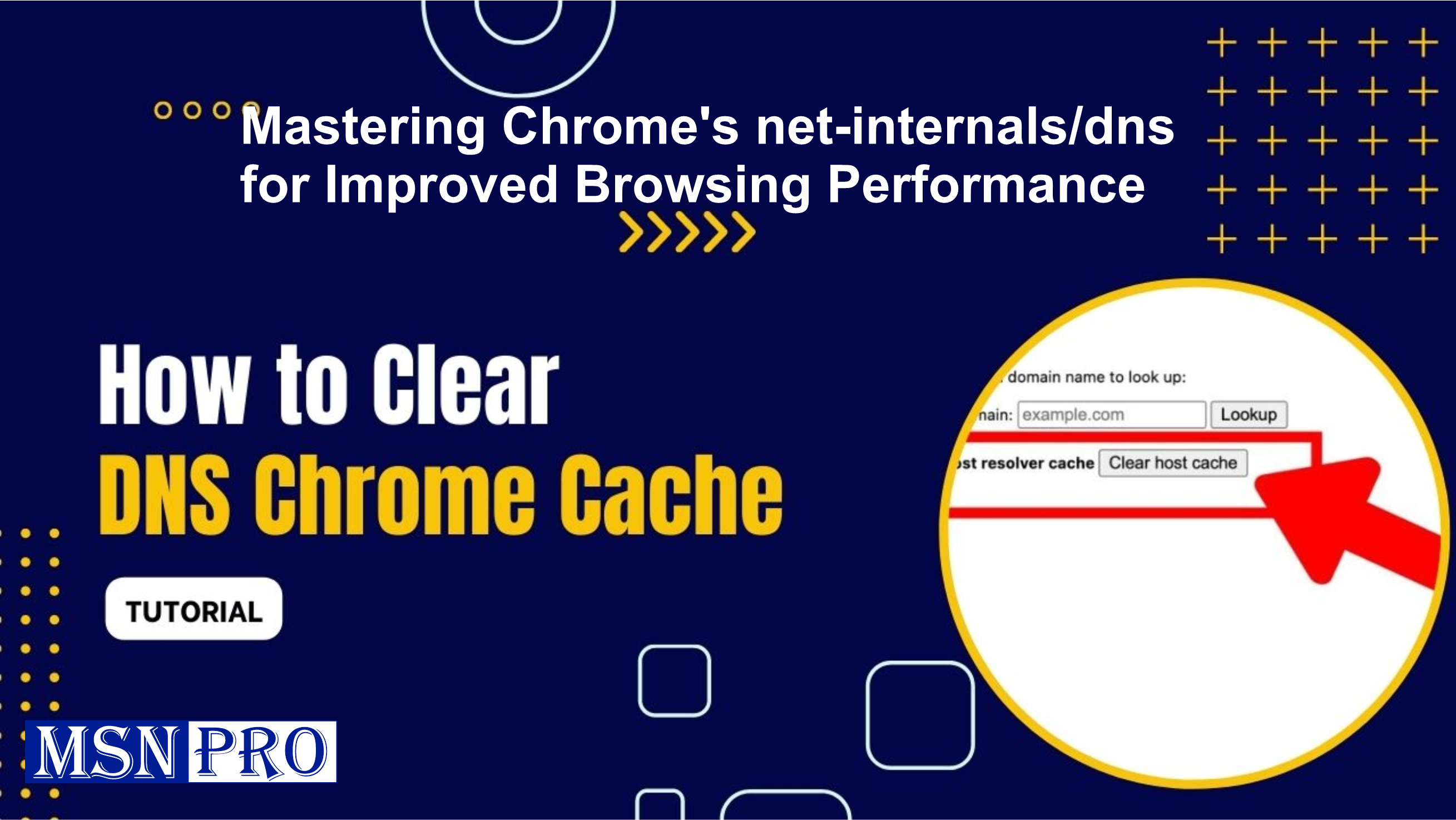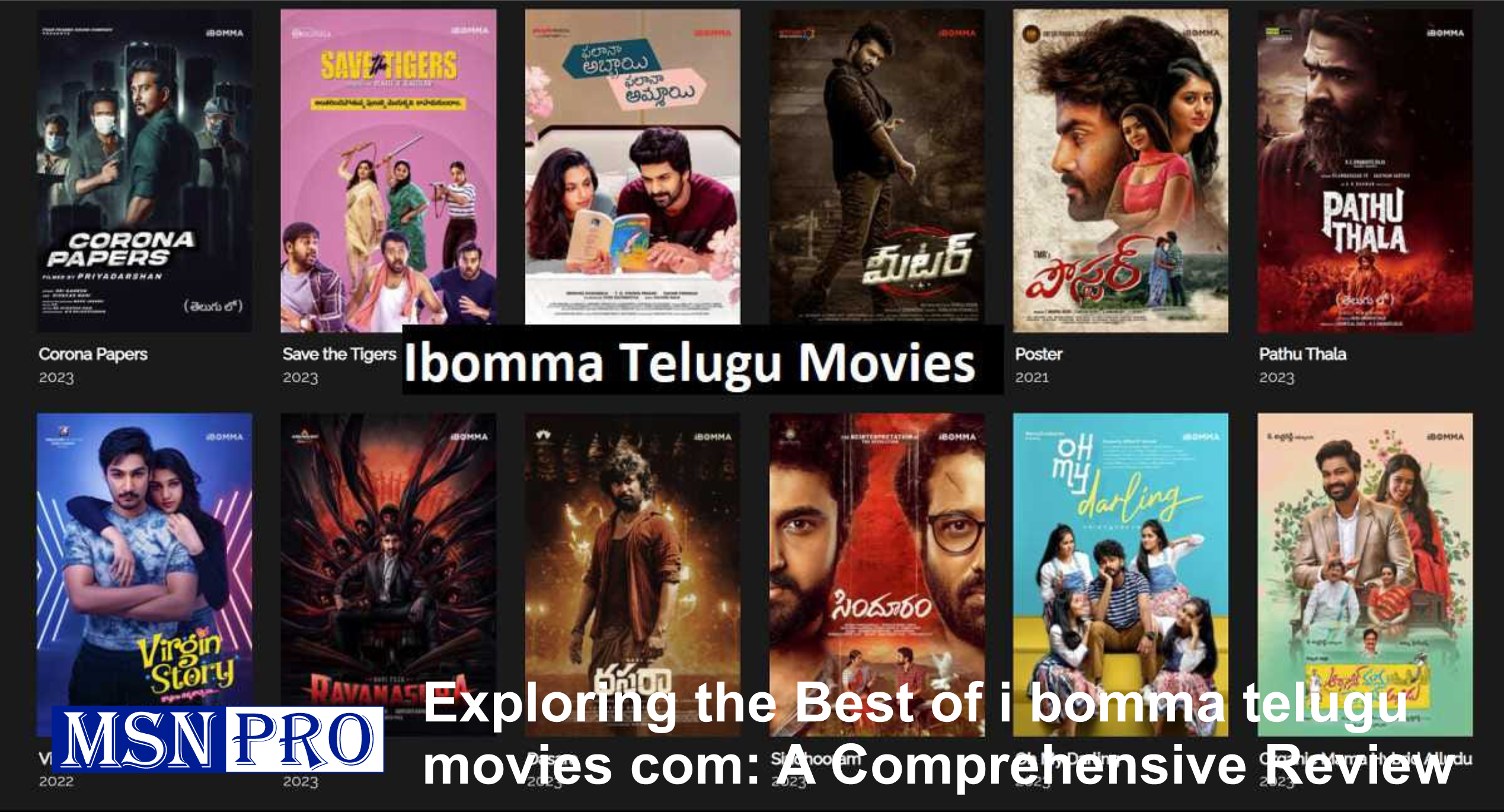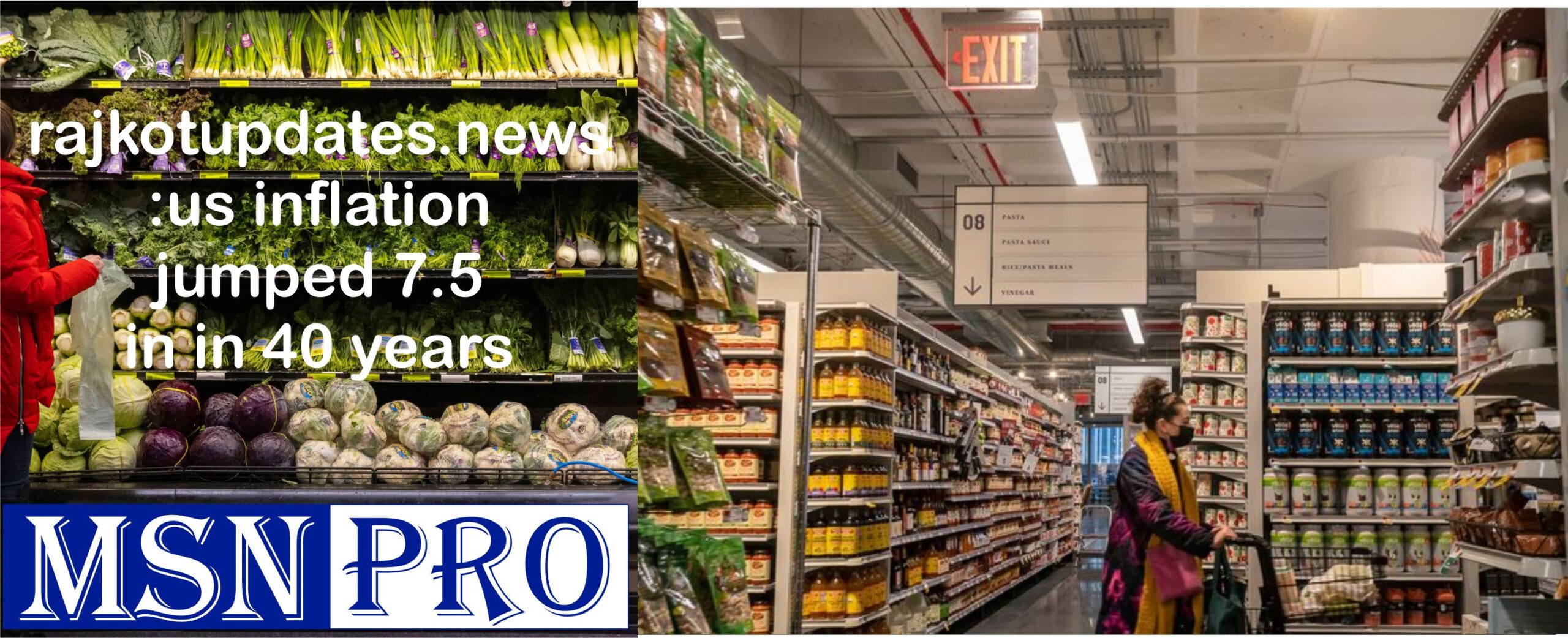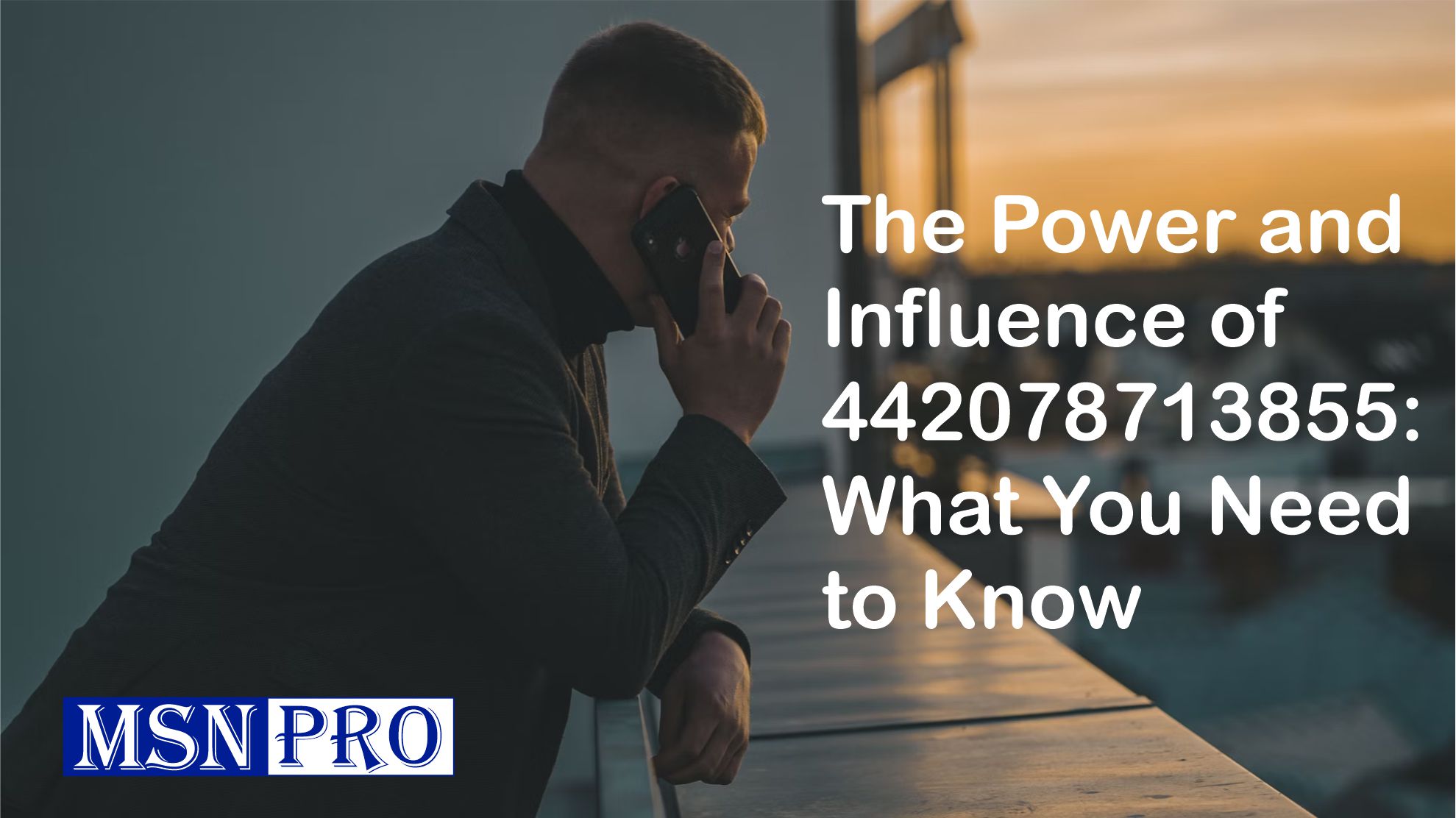Introduction to chrome.//net-internals/dns
Welcome to the world of chrome.//net-internals/DNS, where fast and efficient browsing is critical! Today, we’re diving into a secret weapon that can supercharge your internet experience: chrome.//net-internals/DNS. If you’ve ever wondered how to boost your browsing performance and leave slow loading times in the dust, then you’re in the right place. Let’s unlock the power of DNS together!
Understanding DNS and its role in internet browsing

Have you ever wondered how your device connects to websites on the internet? It’s all thanks to the Domain Name System (DNS). DNS acts as a translator, converting human-readable domain names like google.com into machine-readable IP addresses.
When you type a website address in your browser, DNS servers work behind the scenes to locate the corresponding IP address. This process is crucial for establishing connections and loading web pages quickly and efficiently.
Think of DNS as the internet’s phonebook, directing your device to the correct destination with speed and accuracy. Without it, browsing would be cumbersome and slow, akin to searching for contact information without a directory.
Understanding DNS gives you insight into how data flows seamlessly across the web. By grasping its role in internet browsing, you can appreciate the intricate system that powers our online experiences.
How Chrome’s Net-Internals/DNS can improve browsing performance
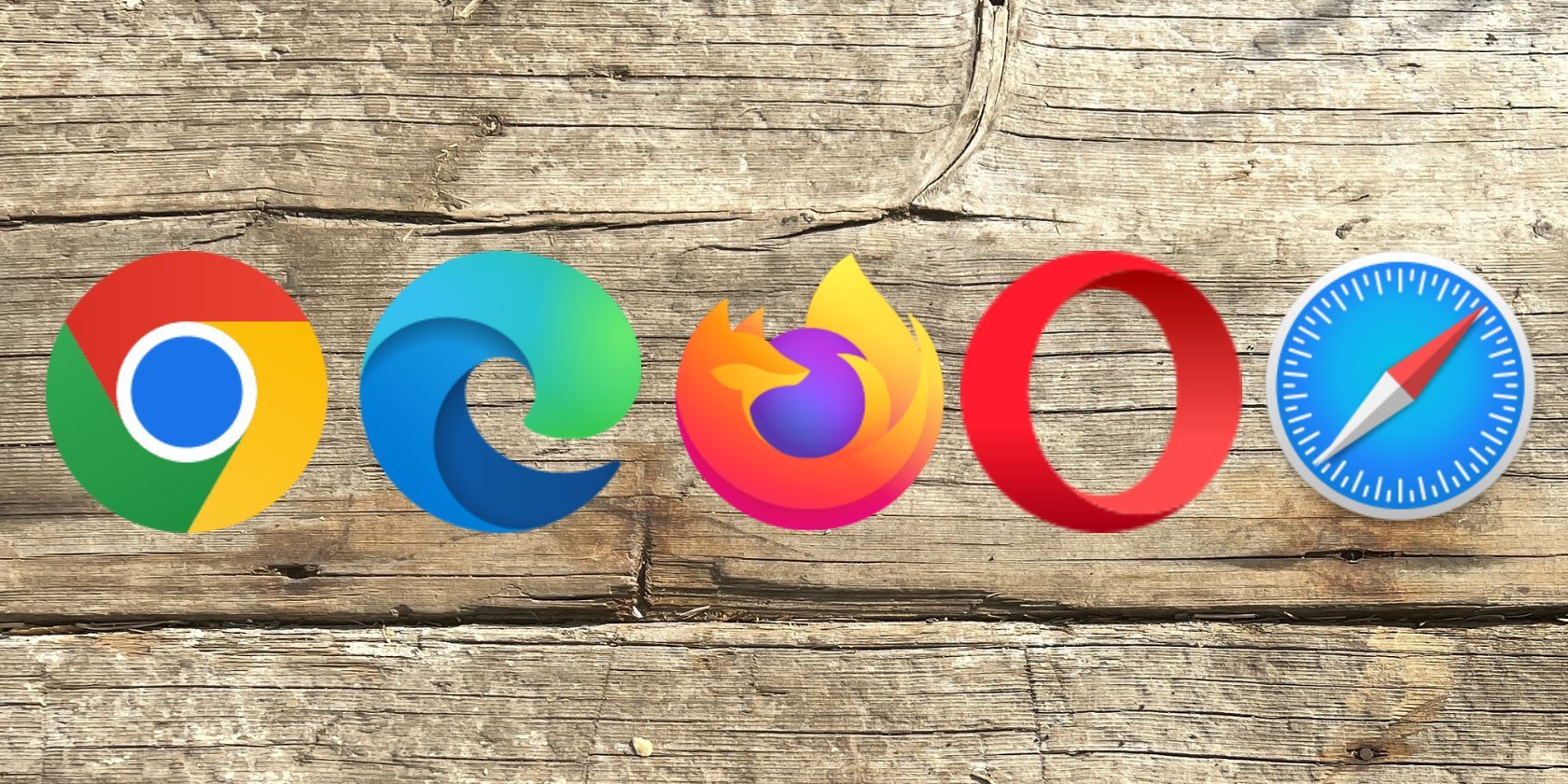
Have you ever experienced slow loading times or frequent timeouts while browsing the web? Chrome’s Net-Internals/DNS feature can be your solution. By optimizing DNS settings, Chrome can translate domain names into IP addresses more efficiently, reducing latency and improving overall browsing speed.
With Net-Internals/DNS, you can monitor and troubleshoot DNS lookups in real-time, identifying any bottlenecks that may be impacting your browreal timepiece. This tool gives you insights into how Chrome resolves domain names and allows you to fine-tune settings for optimal performance.
By leveraging Chrome’s Net-Internals/DNS capabilities, you can take control of your browser’s DNS resolutions and enhance your online experience. So next time you encounter sluggish internet speeds, consider exploring this powerful feature to unlock smoother browsing sessions.
Step-by-step guide on accessing and using Chrome’s Net-Internals/DNS

Are you ready to take control of your browsing performance with Chrome’s Net-Internals/DNS feature? Let’s dive into a step-by-step guide on accessing and using this powerful tool.
Open your Chrome browser and type “chrome://net-internals/#dns” in the address bar. Hit enter, and you’ll be directed to the DNS section within Net-Internals.
Once there, you can view all DNS-related information for each domain visited. This includes cached entries, host resolver rules, and more. You can also clear specific host cache or flush the entire DNS cache if needed.
To troubleshoot DNS issues, use the query box to look up specific domains and check their resolution status. This can help identify any potential problems affecting your browsing experience.
Experiment with different settings within Net-Internals/DNS to optimize your browsing speed and reliability. With a bit of exploration, you’ll unlock new ways to effortlessly enhance your online experience!
Troubleshooting common issues with DNS settings

Encountering issues with DNS settings can be frustrating when trying to browse the web smoothly. One familiar problem users face is slow loading times for websites, which can be a sign of DNS resolution delays. To troubleshoot this, try clearing your browser’s cache and flushing the DNS cache on your computer.
Another issue could be encountering “DNS server not responding” errors. This could indicate a problem with your network connection or the DNS server itself. Check if other devices on the same network are experiencing similar issues to narrow down where the problem lies.
If you’re seeing incorrect or outdated information when visiting websites, it might be due to DNS caching problems. In such cases, try changing your DNS server settings or resetting them to default.
Troubleshooting DNS issues requires patience and some technical know-how, but resolving these issues can significantly improve your browsing experience in Chrome’s net-internals/DNS tool!
Advanced tips for maximizing browsing performance with Net-IDNSrnals/DNS
When it comes to maximizing browsing performance with Chrome’s Net-Internals/DNS, there are a few advanced tips that can make a significant difference. One essential tip is to clear your DNS cache within the Net-Internals essential regularly. This can help prevent outdated or incorrect DNS entries from slowing down your browsing experience.
Another helpful tip is to monitor and analyze the DNS lookup times for different websites using the Net-Internals tool. By identifying any bottlenecks in the DNS resolution process, you can pinpoint areas for improvement and potentially speed up your browsing.
Additionally, consider experimenting with different DNS servers to see which one offers the best performance for your specific location and network setup. Google’s Public DNS or Cloudflare’s 1.1.1.1 are popular options known for their reliability and speed.
Don’t forget to periodically review and optimize your Chrome browser settings related to DNS prefetching and caching to ensure they align with your browsing habits and needs.
Conclusion: The importance of optimizing DNS for a better browsing experience
Optimizing DNS is like having a well-oiled machine; it keeps everything running smoothly behind the scenes. By fine-tuning your DNS settings, you pave the way for faster and more reliable internet browsing. Imagine a world where websites load in an instant, without any hiccups or delays – that’s the power of optimized DNS.
If you take the time to master Chrome’s net internals/DNS, you’re taking control of your online experience. It’s not just about speed; it’s about efficiency and performance. Every click becomes seamless, and every search is lightning-fast.
Don’t underestimate the impact of optimizing your DNS settings. It may seem technical at first glance, but the benefits are tangible and significant. So, next time you find yourself frustrated with slow loading times or unreliable connections, remember that mastering Chrome’s net internals/DNS could be the key to unlocking a smoother browsing experience.
FAQs
Q: Can I access Chrome’s net internals/dns on my mobile device?
A: Unfortunately, Chrome’s ultimate internals are only accessible on desktop versions of the browser.
Q: How often should I check and optimize my DNS settings for improved browsing performance?
A: It’s a good practice to review and optimize your DNS settings periodically, especially if you notice any slowdowns in your browsing experience.
Q: Are there any risks involved in modifying DNS settings through Chrome’s Net-Internals/DNS?
A: While changing DNS settings can potentially impact your browsing experience, following best practices and guidelines should minimize any risks.
Also Read: 07488874078